Se préparer à une première séance virtuelle Microsoft Teams avec les étudiants
- Présenter le syllabus du cours.
- Référer les étudiantes et les étudiants à la section Présentation du cours, dans le contenu CLIC.
- Définir les attentes de la professeure ou du professeur.
- Expliquer les différentes stratégies pédagogiques.
- Établir la formation des groupes.
- Sonder les attentes et les préoccupations des étudiantes et des étudiants.
Se connecter à Microsoft Teams
Il est recommandé d’installer et d’utiliser l’application de bureau. Suivez le lien pour accéder au guide d’installation ou à la capsule vidéo.
Après avoir programmé les séances virtuelles, vous pouvez accéder à la séance virtuelle depuis :
- L’application de bureau Teams
- Votre calendrier Outlook
- Depuis la page d’accueil CLIC (si les liens vers les sessions synchrones y ont été placés)
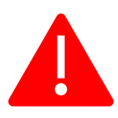 Garder le contrôle sur vos séances virtuelles
Garder le contrôle sur vos séances virtuelles
Lorsque vos séances synchrones sont programmées, retournez dans les détails de la rencontre dans votre calendrier Teams.
Vous pouvez désormais aller dans les Options de la réunion . C’est dans cette section que vous pouvez identifier qui peut présenter. Nous vous recommandons fortement de sélectionner l’une des options suivantes :
- Moi uniquement
- Personnes spécifiques (vous devrez identifier ces personnes)
Cette étape vous permet de définir les rôles qu’auront les participants à votre réunion.
Vous aurez toujours le choix d’attribuer temporairement les droits de présentateurs aux participantes et aux participants depuis l’onglet Participant durant votre séance.
Connaître les différents rôles dans une réunion Teams
- Organisateur de la réunion : accès à toutes les fonctions de la réunion (partage de contenu, désactiver le son des autres participants, changer le rôle des participants, enregistrer la réunion, etc.).
- Présentateur : les droits de présentateur sont identiques à ceux de l’organisateur.
- Participant : fonctions de base; le participant peut activer son micro et sa caméra. Il peut également participer à la conversation.
Activer la nouvelle expérience de réunion
La nouvelle expérience pour les appels et les réunions dans Teams vous permet d’activer le mode grande galerie (jusqu’à 49 caméras actives) ou le mode ensemble (toutes les caméras actives se retrouvent combinées dans la même fenêtre).
Les réunions et les appels s’ouvrent dans une fenêtre indépendante et vous noterez que la barre de menu des réunions a désormais été déplacée en haut de la fenêtre pour ne pas masquer le contenu présenté.
Pour activer les nouvelles fonctionnalités :
- Allez sur votre photo de profil dans l’application Teams et sélectionnez Paramètres > Général.
- Cochez la case Activez l’expérience de réunion.
- Redémarrez Teams :
- Faites un clic droit sur l’icône Teams dans la barre de menu.
- Quittez l’application.
- Démarrez Teams comme vous avez l’habitude de le faire.
Vous pouvez activer les différents modes d’affichage des participantes (galerie, grande galerie, ensemble) en cliquant sur Autres actions depuis la barre de menu de la réunion.
Utiliser la caméra et la voix
Vous pouvez activer et désactiver votre caméra et votre micro au moment de rejoindre une réunion ou une fois dans la réunion. Pour cela, il vous suffit de repérer et de cliquer sur les icônes de la caméra et du micro.
Vous pouvez également désactiver les micros de toutes les participantes et de tous les participants lors des séances synchrones :
- Sélectionnez l’icône Participants dans la barre de menu de votre réunion Teams.
- Cliquez sur Désactiver tous les micros.
- Pour désactiver le micro d’une participante ou d'un participant, il vous suffit de cliquer sur son micro.
Enregistrer une rencontre Microsoft Teams
Un tutoriel sous forme de capsule vidéo est disponible en cliquant ici.
L’enregistrement de votre rencontre sera disponible directement dans l’onglet conversation pour toutes les participantes et tous les participants de la réunion.
Il est néanmoins recommandé de partager le lien de la rencontre dans la section Séances enregistrées sous l'outil Liens, disponible dans CLIC, afin de permettre aux participantes et aux participants absents d’accéder à l’enregistrement. N’oubliez pas de modifier les droits d’accès à l’enregistrement comme indiqué dans la capsule vidéo.
Partager du contenu durant une réunion Teams
Cliquez sur le bouton de partage ![]() qui se trouve sur la barre de menu de votre réunion Teams pour afficher les options disponibles :
qui se trouve sur la barre de menu de votre réunion Teams pour afficher les options disponibles :
- Partager votre écran (si vous utilisez plusieurs écrans, il faudra sélectionner l’écran que vous souhaitez partager).
- Partager une fenêtre active ou une application.
- Partager un PowerPoint.
- Partager un tableau blanc.
Nous vous recommandons de privilégier autant que possible le partage de votre écran. Cela facilitera le passage d’une fenêtre ou d’une application à l’autre sans avoir à interrompre votre partage ![]() . Le partage de votre écran vous permet d’utiliser votre ordinateur sans contrainte de format de fichier.
. Le partage de votre écran vous permet d’utiliser votre ordinateur sans contrainte de format de fichier.
Votre présentation sera ainsi plus fluide et plus conviviale pour vos étudiantes et vos étudiants.
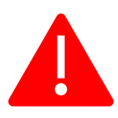 Notes importantes
Notes importantes
- Si vous partagez du contenu contenant de l’audio (vidéo, fichier audio, présentation narrée), vous pouvez activer l’audio de votre ordinateur au moment du partage.
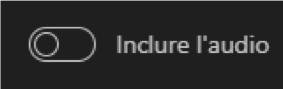
- Cette option n’est pas disponible si vous utilisez un Mac.
- Des informations complémentaires vous seront transmises lors des mises à jour effectuées par Microsoft (notamment, les éclatements de classe).


