Guide de l’employeur dans Outcome Plus
Ce guide vous montrera les étapes à suivre pour inscrire votre entreprise et votre profil dans la plateforme Outcome Plus, et vous accompagnera dans la création d’une offre de stage expérientiel dans le module « Expérientiel ».
Veuillez communiquer avec l’équipe du Bureau de l’apprentissage expérientiel (BAE) pour toutes questions : outcomeplus@umoncton.ca
Menu
1. Accéder à son compte OutcomePlus
3. Tutoriels vidéo
A. Création d’un compte de la personne-ressource
B. Afficher une offre de stage
C. Accéder à la lettre d’entente du BAE
1. Accéder à son compte OutcomePlus
Voici les étapes à suivre pour inscrire votre entreprise et votre profil dans la plateforme Outcome Plus.
- Connectez-vous à l’adresse https://experientiel.umoncton.ca/ dans le navigateur de votre choix.
- Dans l’onglet « EMPLOYEURS », sélectionnez « NOUVEL EMPLOYEUR - CRÉER MON COMPTE ».
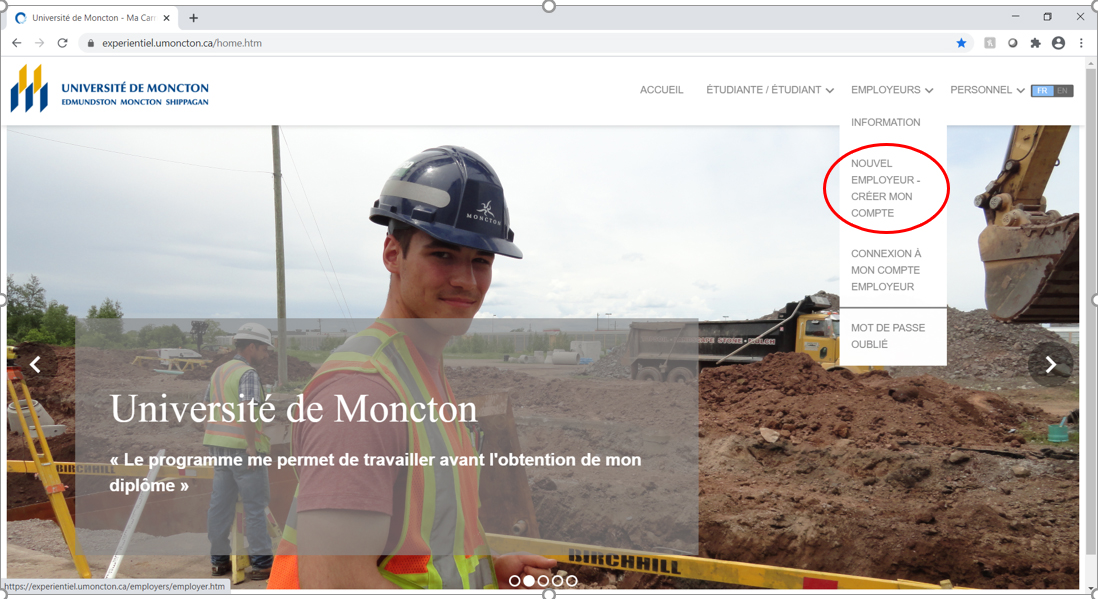
- Introduisez les informations de votre organisation.
- Dans le cas des grandes entreprises composées de plusieurs filiales :
- Organisation : représente le nom principal de l’entreprise et son adresse
- Division : représente la filiale ou le site
- Dans le cas des petites et moyennes entreprises, on peut copier les informations de l’organisation dans la section division. Veuillez choisir l’option « COPIER LES CHAMPS DE L’ORGANISATION »
- Cet écran vous montre les informations qui seront copiées
- Dans le cas des petites et moyennes entreprises :
- De préférence ne pas utiliser la fonction « COPIER LES CHAMPS DE LA DIVISION ».
- Introduisez manuellement le nom du département qui recrute le stagiaire.
- Le champs « ENTREPRISE » est le même que l’ORGANISATION ou DIVISION.
- Dans cette étape, introduisez votre code utilisateur et mots de passe personnels qui vous serviront comme identifient à chaque fois que vous vous connectez dans la plateforme.
- Nous vous recommandons d’utiliser un mot de passe complexe qui contient des chiffres, des symboles et des lettres majuscules et minuscules.
- Si jamais vous oubliez votre mot de passe, le système supporte la fonction « mot de passe oublié »
- Dans cette étape, vous allez introduire vos informations professionnelles qui représentent le profil recruteur.
- Vous pouvez être plusieurs recruteurs au sein de la même entreprise.
- Chaque recruteur se connecte avec son propre code d’utilisateur et mot de passe.
- Nous vous recommandons de fournir un maximum d’infirmation sur votre entreprise afin de faciliter la tâche aux administrateurs d’approuver votre inscription rapidement.
Note : À la fin de ce parcours, vous recevrez un courriel de notification vous informant que vos informations ont été bien enregistrées et que vous allez recevoir un autre courriel dès qu’un administrateur approuve votre inscription.
Voici les étapes à suivre pour la création d’une offre de stage expérientiel dans le module « Expérientiel » de la plateforme Outcome Plus.
- Rendez vous à l’adresse https://experientiel.umoncton.ca/ dans le navigateur de votre choix.
- Dans l’onglet « EMPLOYEURS », sélectionnez « CONNEXION À MON COMPTE EMPLOYEUR ».
- Entrez votre information de connexion à votre compte.
- Si le menu de gauche n’apparait pas automatiquement, comme dans l’image ci-dessous, sélectionnez les trois lignes en haut à gauche.
- Sélectionnez « Expérientiel » dans le menu de gauche.
- Sélectionnez « STAGES EXPÉRIENTIELS » dans le menu de gauche et ensuite sélectionnez « Nouvelle opportunité + » à la droite de l’écran.
- Sélectionnez « Stage » dans le menu déroulant « Type d’expériences ».
- Sélectionnez « Suivants > » dans le carré jaune sous le type d’expériences.
- Sélectionnez « Suivant > » dans le carré jaune pour « Lier à Nom de votre entreprise – Division de votre entreprise ».
- Remplissez les détails de votre offre de stage dans la section ci-dessous.
- Lorsque vous aurez complété les détails de votre offre de stage, sélectionnez « Soumettre » dans le carré jaune au bas de la page.
- Sélectionnez « Suivant » à cet endroit.
- Sélectionnez « Save » à cet endroit.
- Lorsque le carré vert indiquant « Succès, L’offre a été sauvegardée » apparaitra à votre écran, vous aurez terminé.
- Le BAE validera votre offre de stage afin de passer à l’affichage de l’offre et aux prochaines étapes de recrutement. En attendant, le statut « EN ATTENTE » sera indiqué comme ci-dessous.


