Création d'un profil pour Microsoft Outlook
Préparation d'un nouveau profil courriel de l'Université de Moncton avec Microsoft Outlook.
D'abord, ouvrir le "Panneau de configuration" et selon la version de Windows (Windows 7) et le mode d'affichage, les options suivantes peuvent être différentes.
Windows 7
- Afficher le Panneau de configuration par Catégorie (A), cliquer sur la catégorie "Comptes d'utilisateurs" (B)
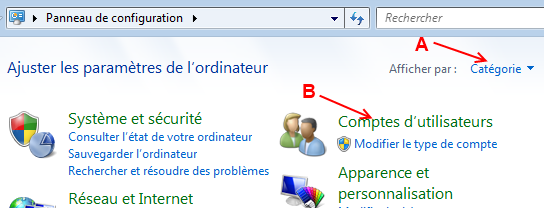
- Cliquer sur l'icône Courrier

Créer un nouveau profil
- Dans la fenêtre "Configuration de la messagerie - Outlook",

cliquer sur le bouton "Afficher les profils..." (A) pour avoir la fenêtre suivante: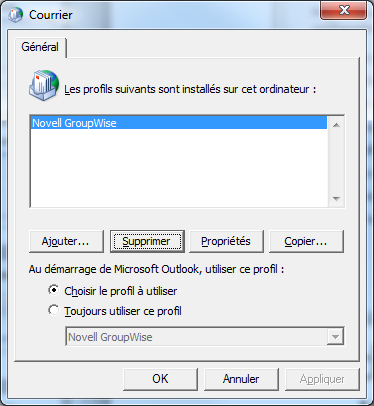
- Cliquer sur Ajouter...
- Entrer un nom de profil, par exemple "Outlook"
Session ouverte sur le domaine (Moncton)
Dans le cas où votre station est sur le domaine Windows et vous avez ouvert une session avec votre compte d'utilisateur du domaine, les informations de la configuration du profil devraient apparaître dans les étapes suivantes. La grande majorité des stations du campus de Moncton sont sur le domaine et devraient donc être complétées pour vous.
- La première fenêtre devrait vous afficher les informations de votre compte de messagerie
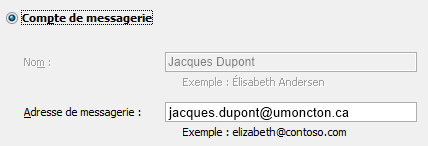
- Cliquer sur Suivant >
- Cliquer sur Terminer
Session ouverte locale, ou qui n'est pas sur le domaine (campus du nord)
Dans le cas où votre station n'est pas sur le domaine Windows de l'Université tel que les stations des campus de Shippagan et Edmundston ou encore les stations personnelles à la maison, il faut donc entrer les informations manuellement.
- Entrer les informations de votre compte de messagerie
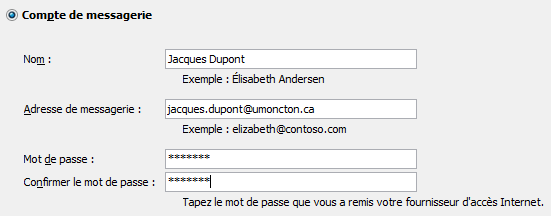
- Cliquer sur Suivant >
- Il est possible que la recherche prenne quelques minutes
- Cliquer sur Terminer
Choisir le profil par défaut
Après avoir créé le profil, il est important d'activer ce profil par défaut.
- Dans la section du bas de la fenêtre "Configuration de la messagerie - Outlook", cliquer sur "Toujours utiliser ce profil" (A)
- Sélectionner (B) le profil que vous avez créé.
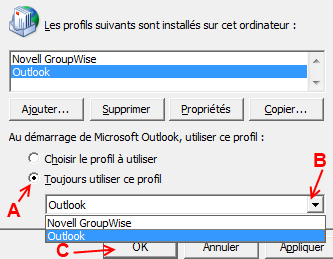
- Cliquer sur OK (C).
Démarrer le client Outlook
Démarrer votre client Outlook et il devrait ouvrir directement dans votre boîte de réception.
Dans le cas où vous avez une demande d'entrer votre mot de passe,
vous devez être certain que le nom d'utilisateur est le bon.
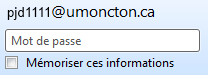
Dans le cas où le nom d'utilisateur n'est pas le bon,
cliquer sur "Utiliser un autre compte" et entrer votre nom d'utilisateur avec le format nom_utilisateur@umoncton.ca et votre mot de passe.
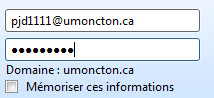
Cocher la case "Mémoriser ces informations" si vous ne voulez pas avoir ce message à chaque démarrage de Microsoft Outlook.






